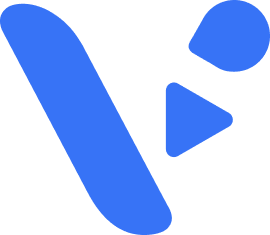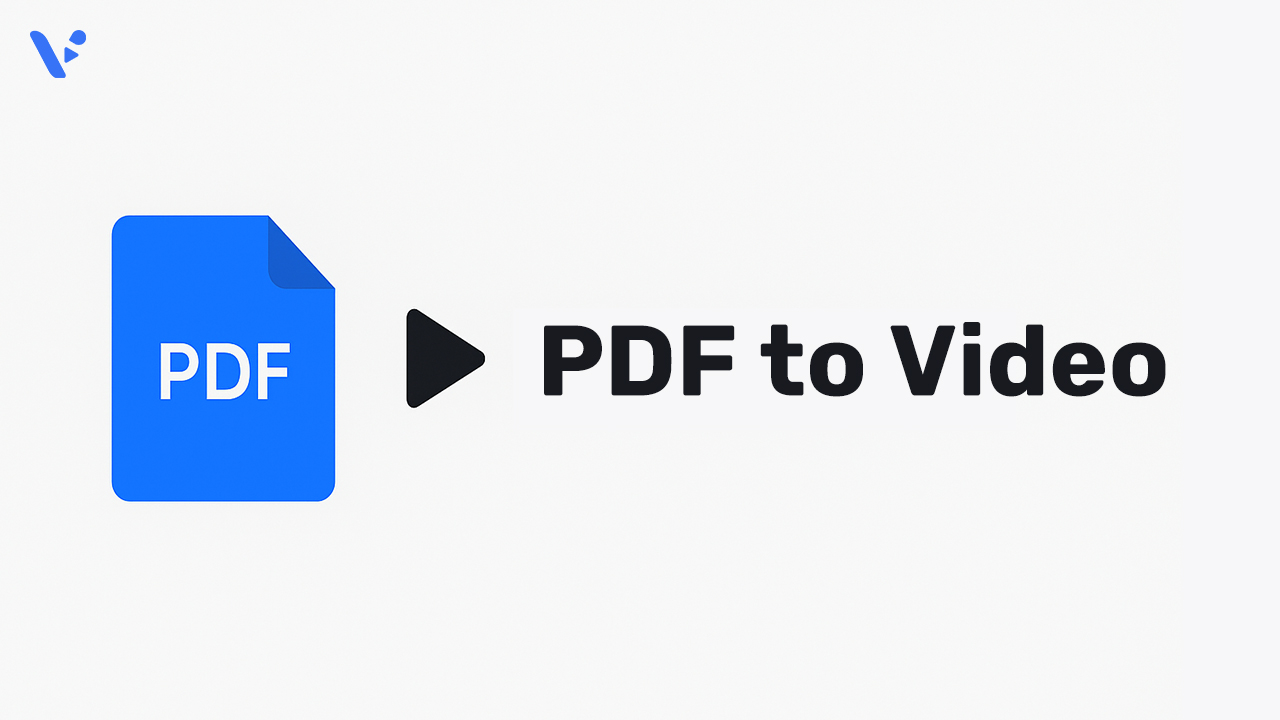Let’s be honest. PDFs are useful, but they’re not always the most exciting way to share information. Whether it’s a whitepaper, case study, pitch deck, or training manual, even the best-designed PDF can be hard to engage with. You need a way to convert PDF to video. But how?
Now imagine this: instead of sending a document people skim (or skip), you send them a polished video. With voiceover, music, visuals, and structure. That’s the magic of Visla’s new AI-powered PDF to Video tool.
This feature is a simple way to turn any PDF into a complete video. This is a free, professional PDF to Video tool that’s available to absolutely anyone. Yes, including you. No video skills needed. No manual editing.
Who benefits from PDF to Video conversion?
This feature was built for people in business who have something to say or share. Here are a few groups that can benefit:
- Sales Teams: Turn your pitch decks into short, engaging videos you can send to prospects.
- Marketing Pros: Transform blog PDFs, reports, or customer stories into branded videos.
- Customer Success: Convert onboarding materials into step-by-step explainers.
- Trainers & Educators: Bring your training manuals to life.
- Founders & Execs: Summarize business strategies or investor updates in video form.
Anyone who wants to communicate clearly, quickly, and memorably can use this tool.
What Visla’s PDF to Video feature offers
When you upload a PDF into Visla, our AI reads every page, analyzes the content, and creates a polished video draft. That draft includes:
- The content of your PDF, in the correct order
- An AI voiceover (you can choose the voice or use your own cloned voice)
- Background music selected by our AI based on tone
- Extracted images, charts, and graphs from your PDF
The result is a complete, polished video, ready for sharing or further editing.
How to convert your PDF to Video in 7 easy steps
The process to convert PDF to video is simple and intuitive. Here’s how it works:
1. Sign Up: If you haven’t already, create your free Visla account!
2. Click “Create Video”: This opens the AI video creator.

3. Upload Your PDF: Just drag and drop your file. Our AI will begin to analyze your content. Click on “Next” when you’re ready to move on.

4. Choose “Create Presentation Video”: You’ll see this option in the project type window that pops up next.

5. Customize Your Video Settings: On the next page, you can tell our AI exactly how to construct your video. Here’s what you can tell it:
- Select desired video duration and pacing
- Pick the AI voice or use your cloned voice
- Choose the aspect ratio (square, vertical, landscape)
- Let our AI choose the right background music

6. Click “Generate Video”: The magic begins. Visla builds your video in moments.
7. Edit in Scene-Based Editing: Once the video is ready, you can refine it scene-by-scene.

What a simpler option? Use Text to Video instead
If you want a shorter, more summarized version of your PDF, try our Text to Video workflow. This feature pulls out the most important information from your document and turns it into a script.
Note: this version won’t include the images from your PDF. It focuses on key messaging and creates a video narrative around that.
This follows the same process as the steps above, only instead of clicking “Create Presentation Video,” you simply click on “Convert Text into Video.”
Use cases: real-world examples of PDF to Video
Let’s bring this to life with a few practical examples:
A sales manager turns a pitch deck into a video
Imagine a sales manager preparing for a round of follow-up emails with warm leads. Instead of attaching a static slide deck, they upload the pitch deck PDF to Visla and generate a narrated video. It walks the prospect through key value propositions, all with professional voiceover and visuals. The result? A more personal, engaging follow-up that feels like a one-on-one presentation.
A marketer transforms a case study
A marketer takes a written case study in PDF format and converts it into a sleek video for social media. The AI highlights customer quotes, performance stats, and images, layering them over music and a branded voiceover. The final result is a scroll-stopping asset perfect for LinkedIn or an email campaign.
An HR trainer builds onboarding content
An HR professional responsible for onboarding new employees uploads a training manual to Visla. The AI builds a library of short, topic-based videos that explain company policies, benefits, and culture. New hires get a more engaging onboarding experience without requiring live presentations every time.
A founder updates stakeholders visually
A founder preparing a quarterly update for investors uploads their detailed PDF report to Visla. Instead of sending a document that might get skimmed, they deliver a clean video that explains metrics and milestones with the founder’s own voice. Stakeholders get clarity. The founder gets attention.
These are just a few ways people can use Visla to turn everyday documents into powerful video communications.
The future of communication is video
Whether you’re selling, training, pitching, or informing, video is the format that grabs attention. People are more likely to watch a short video than read through a full PDF.
Visla’s PDF to Video feature bridges that gap. It turns your static documents into dynamic, shareable content. In just a few clicks.
So next time you’re about to hit send on a PDF, ask yourself: should this be a video instead?
Chances are, the answer is yes.
FAQ
How do I convert a PDF to a video with Visla?
Upload your PDF in Visla, choose “Create Presentation Video,” customize duration, voice, and music, then click “Generate Video.”
Can I convert a PDF to video for free?
Yes. Visla’s Free plan allows PDF to Video conversion with basic tools and a starter amount of credits.
What formats does the PDF-to-Video tool support?
Visla supports any standard PDF and and multiple aspect ratio formats (16:9, 9:16, 1:1).
Does the tool include my PDF’s images and charts automatically?
Yes. Visla’s AI extracts images, charts, and graphs from the PDF, placing them in the correct order in your video.
What’s the difference between “Create Presentation Video” and “Convert Text into Video”?
Both follow the same workflow, but “Convert Text into Video” generates a video script based on text only, omitting images and graphs